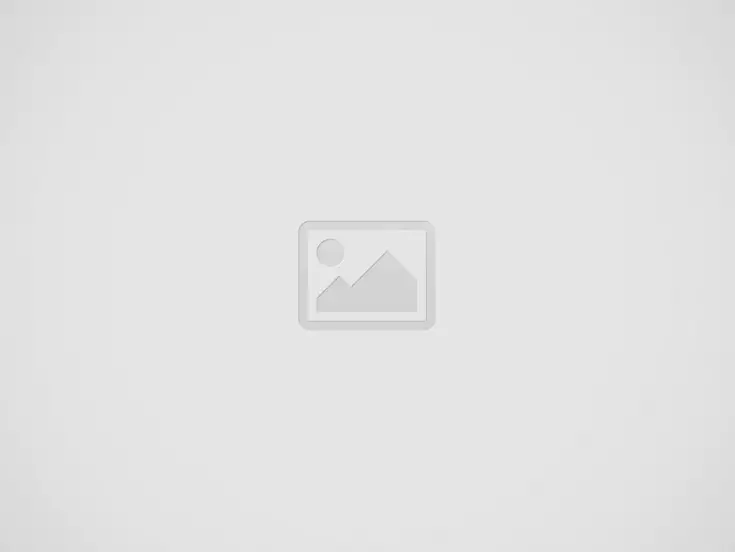
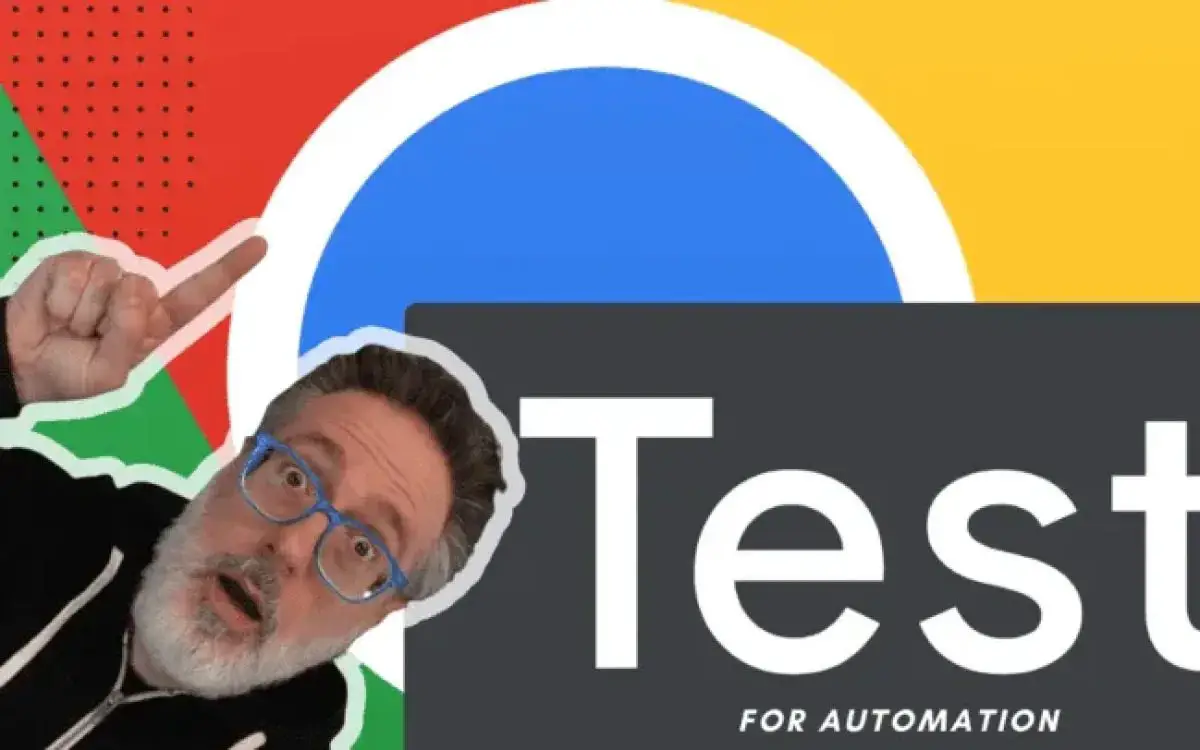
Test automation is a game-changer. It saves time and effort. You write scripts, and these scripts do the testing for you. But, to get accurate results, you need to mimic real user scenarios. This is where browser profiles come into play.
In automation testing, we automate repetitive tasks. Imagine running the same test again and again. It’s tiring, right? Automation testing solves this problem. Tools like Selenium help in running these tests automatically. They simulate user interactions on a web page. Clicks, form submissions, navigation – all automated.
Every user is different. They have unique preferences and settings. Browser profiles store these settings. Using specific profiles in testing ensures we cover different user scenarios. This makes our tests more realistic. We can test different environments without changing our test scripts. It’s efficient and effective.
A Chrome profile is like a user’s identity in the Chrome browser. It stores bookmarks, history, settings, and extensions. Each profile is unique. When you open Chrome with a specific profile, it behaves just like a user would. This is very useful in testing.
Let’s start with the definition first.
Chrome profiles are containers. They hold all the information related to a user’s browsing experience. This includes bookmarks, extensions, and settings. Each profile is separate. This means changes in one profile don’t affect others. You can switch between profiles easily. It’s like having multiple browsers in one.
Using specific Chrome profiles in testing has many benefits. First, it allows us to test with different settings and preferences. For example, one profile might have certain extensions installed, while another might not. This helps in understanding how different configurations impact the website.
Second, it saves time. Instead of configuring settings manually for each test, we can load a profile with pre-configured settings. This speeds up the testing process.
Third, it ensures consistency. Using the same profile across tests ensures the environment remains the same. This makes the test results reliable and comparable.
Here is the step by step guide.
Creating a new Chrome profile is simple. Here’s how you do it:
Your new profile is ready. You can switch between profiles by clicking on the profile icon.
Once the profile is created, you need to configure it. Here’s how:
Your profile is now set up with all the required settings and extensions. It’s ready for use in automation testing.
Selenium WebDriver is a popular tool for automation testing. It allows you to control a browser programmatically. You can write scripts in various programming languages like Java, Python, and C#. WebDriver interacts with web elements, making it perfect for automated testing.
To use a specific Chrome profile in Selenium, you need to modify the WebDriver configuration. Here’s how you do it in Python:
from selenium import webdriver
from selenium.webdriver.chrome.options import Options
chrome_options = Options()
chrome_options.add_argument(“user-data-dir=/path/to/your/chrome/profile”)
driver = webdriver.Chrome(options=chrome_options)
driver.get(‘http://example.com’)
In this code:
Here’s another example in Java:
import org.openqa.selenium.WebDriver;
import org.openqa.selenium.chrome.ChromeDriver;
import org.openqa.selenium.chrome.ChromeOptions;
public class ChromeProfileTest {
public static void main(String[] args) {
ChromeOptions options = new ChromeOptions();
options.addArguments(“user-data-dir=/path/to/your/chrome/profile”);
WebDriver driver = new ChromeDriver(options);
driver.get(“http://example.com”);
// Perform your tests here
driver.quit();
}
}
In this Java code:
Let’s explore how to handle advanced configurations
Handling multiple profiles can be tricky. Each profile should have a unique path. Here’s how you can manage multiple profiles:
For example, in Python:
profile1 = “user-data-dir=/path/to/profile1”
profile2 = “user-data-dir=/path/to/profile2”
options1 = Options()
options1.add_argument(profile1)
options2 = Options()
options2.add_argument(profile2)
driver1 = webdriver.Chrome(options=options1)
driver2 = webdriver.Chrome(options=options2)
Profiles store a lot of data. This includes cookies and cache. Managing this data is important. Here’s how you can handle it:
In Selenium, you can clear cookies using:
driver.delete_all_cookies()
Each profile can have unique settings. Managing these settings is crucial. Here’s how:
For example, you can adjust download settings in Selenium:
prefs = {“download.default_directory”: “/path/to/download/dir”}
options = Options()
options.add_experimental_option(“prefs”, prefs)
driver = webdriver.Chrome(options=options)
In this snippet:
Using specific Chrome profiles in automation testing is powerful. It ensures tests are realistic and reliable. By configuring profiles correctly, you save time and ensure consistency. Tools like Selenium make it easy to integrate profiles into your tests. Remember to manage profile data and settings carefully. This will keep your tests efficient and effective.
Using Chrome profiles in automation testing has many practical uses. Let’s dive into a few common scenarios.
Web applications often have different user roles. Admins, editors, and regular users all interact differently with the site. Using specific Chrome profiles helps simulate these roles. You can create profiles with pre-set permissions. This way, you can test how each role accesses and uses the application. It’s efficient and ensures comprehensive coverage.
Different users have different settings and preferences. Some may use certain extensions, while others might have different bookmarks. Using specific Chrome profiles allows you to simulate these diverse environments. It helps in identifying issues that might only occur under certain configurations. This makes your testing more robust and realistic.
Sometimes, you need to maintain session data between tests. For instance, when testing a multi-step process that requires login. Using a specific Chrome profile helps preserve this session data. You don’t need to log in every time you run a test. This saves time and makes the testing process smoother.
Continuous Integration (CI) is vital in modern software development. It ensures code changes are automatically tested. This helps in identifying bugs early. Integrating Chrome profile testing with CI ensures your tests run in a consistent environment.
Most CI tools, like Jenkins, can be configured to use Chrome profiles. This involves setting up the CI tool to load the Chrome profile before running the tests. It ensures the tests run in the same environment every time.
Here’s how you can configure Jenkins to use a specific Chrome profile:
Example Jenkins pipeline script:
pipeline {
agent any
stages {
stage(‘Test’) {
steps {
script {
def options = new ChromeOptions()
options.addArguments(“user-data-dir=/path/to/your/chrome/profile”)
WebDriver driver = new ChromeDriver(options)
driver.get(‘http://example.com’)
// Add your test scripts here
driver.quit()
}
}
}
}
}
LambdaTest is an AI-powered test orchestration and execution platform. It allows you to test web applications across different browsers and devices. One of its key features is the ability to use custom Chrome profiles. This makes it an excellent choice for cross-browser testing.
LambdaTest makes it easy to set up Chrome profile testing. Here’s how:
Example in Python:
from selenium import webdriver
from selenium.webdriver.chrome.options import Options
chrome_options = Options()
chrome_options.add_argument(“user-data-dir=/path/to/uploaded/profile”)
driver = webdriver.Remote(
command_executor=’https://hub.lambdatest.com/wd/hub’,
options=chrome_options
)
driver.get(“http://example.com”)
LambdaTest offers several benefits:
Many companies use LambdaTest for their testing needs. For example, a large e-commerce company might use it to test different user roles and ensure compatibility across various browsers. By using Chrome profiles, they can simulate different user environments and catch issues that might otherwise go unnoticed.
Let us discuss the best practice with some tips to achieve best testing.
Regularly update your Chrome profiles. This includes installing necessary extensions and keeping them updated. Remove any unnecessary data that might slow down your tests.
Be mindful of the data stored in your profiles. Avoid storing sensitive information. Use encrypted profiles if necessary. This ensures your testing environment is secure.
Sometimes, you might encounter issues with Chrome profiles. Here are a few tips to troubleshoot:
Using specific Chrome profiles in automation testing enhances the accuracy and efficiency of your tests. It allows you to simulate real user environments, manage session data, and handle different user roles effectively. Integrating this with CI tools ensures a consistent testing environment.
The future of browser profile testing looks promising. With advancements in cloud-based testing platforms like LambdaTest, testing will become even more efficient. We might see more integration with AI to predict and manage different user scenarios automatically.
Chrome profiles play a crucial role in making automation testing more realistic and reliable. They help in covering a wide range of user scenarios without the need for manual configuration each time. By leveraging tools like Selenium and LambdaTest, you can significantly enhance your testing process. Remember to keep your profiles updated and secure for the best results.
Understanding the common causes of delays during facility relocations can save you time, money, and…
If you or someone you know suffers from sleep apnea, chances are a CPAP (Continuous…
Learn about four effective methods hospitals can implement to share patient status updates, ensuring clear…
Learn about the benefits of an organized outdoor shed. Discover easy methods to reduce clutter…
Want to fly multiple flags but are worried it might be disrespectful? Here’s what you…
Prepare for power outages with tips on staying warm, safe, and stress-free. Learn how to…