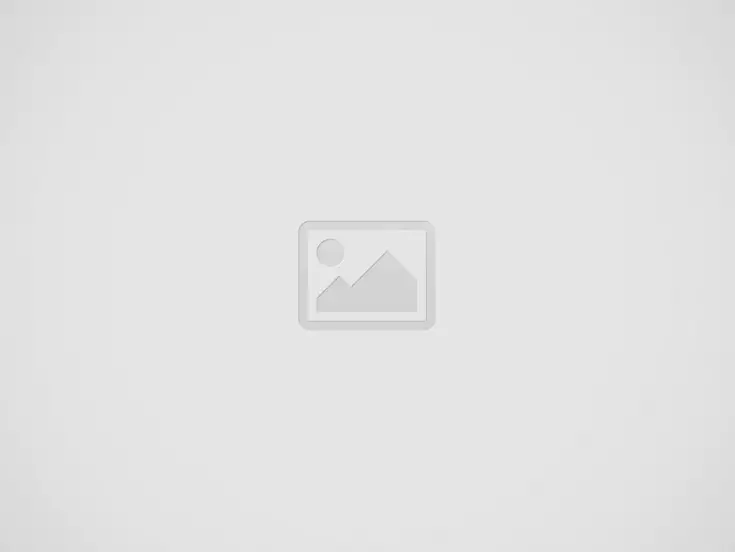

Snapchat is a popular social media platform that offers a unique way to connect with friends and family through photo and video sharing. However, did you know that Snapchat also has a group chat feature that allows you to connect with multiple friends at once? Group chats on Snapchat are a fun and convenient way to keep in touch with a group of people, whether it’s for planning an event or just catching up. In this article, we will guide you through the process of creating a group chat on Snapchat, adding members, customizing your settings, communicating within the chat, and troubleshooting common issues. Read on to find out how to make the most of this fun and easy-to-use Snapchat feature.
Snapchat is a popular social media app that allows users to share photos and videos that disappear after a short time. It’s known for its fun filters and lenses that can transform your face into a dog, a rainbow, or even an alien. In addition to sharing photos and videos with your friends, Snapchat also has a group chat feature that lets you chat with multiple friends at once.
Snapchat is a social media app that was first released in 2011. It allows users to share photos and videos that disappear after a short time, and it’s known for its fun filters and lenses that can transform your face in unique and amusing ways. Snapchat has become a favorite among young users, and it’s a great way to stay connected with friends and family.
Snapchat group chat is an excellent way to communicate with multiple friends at once. Whether you’re planning a get-together, discussing a project, or just catching up with old friends, group chat is a convenient and fun way to stay in touch. Plus, with Snapchat’s fun filters and lenses, you can make your group chat even more entertaining.
Creating a group chat on Snapchat is easy, and it only takes a few steps. Here’s what you need to do:
The first step to creating a group chat on Snapchat is to open the app and sign in. If you don’t already have Snapchat, you’ll need to download it from the App Store or Google Play.
Once you’re signed in, swipe right from the camera screen to access the chat screen. Then tap the “New Chat” button in the upper right-hand corner of the screen.
After you tap “New Chat,” you’ll be taken to a screen where you can name your group chat. Choose a name that reflects the purpose of the chat or something that’s fun and catchy.
After you’ve named your group chat, tap on “Add Friends,” and select the friends you want to invite to the chat. You can add up to 32 people to a group chat on Snapchat.
Adding members to your Snapchat group chat is easy, and you can do it at any time. Here are a few best practices to keep in mind when adding members to your group chat:
To add members to your group chat, simply tap the group chat name in your chats list. Then tap the “More” button in the upper right-hand corner of the screen, and select “Add Members.” From there, select the friends you want to add to the chat, and tap “Done.”
It’s essential to manage your group chat members to keep the conversation running smoothly. If someone isn’t participating in the chat or causing problems, you can remove them from the group chat by tapping on their name in the chat and selecting “Remove from Group.” You can also mute notifications from specific members if they’re posting too frequently.
Customizing your Snapchat group chat settings can help you manage the chat more effectively and make the conversation more enjoyable. Here’s what you need to know:
To change your group chat settings, tap the group chat name in your chats list. From there, tap the “More” button in the upper right-hand corner of the screen, and select “Chat Settings.” You can change the group chat name, add or remove members, customize notifications, and more.
Customizing your group chat notifications is essential to avoid getting overwhelmed by constant notifications. In the chat settings, you can turn off notifications or customize them for specific members. You can also set a schedule for when you want to receive notifications to avoid getting disturbed during work or sleep.
Snapchat’s group chat feature allows users to chat with up to 32 friends at once. To create a group chat, all you have to do is swipe right from the camera screen, tap the “New Chat” icon, and select the friends you want to add. Here are some tips and tricks to help you communicate effectively within your Snapchat group chat:
Once you’ve added friends to a group chat, you can start sending messages and snaps immediately. To send a message, simply tap on the chat box and type your message. You can also send snaps to your group by tapping on the camera icon in the chat box. You can add filters, lenses, and stickers to your snaps before sending them.
One of the coolest features of Snapchat’s group chat is the ability to use filters and lenses in your snaps. To add a filter or lens to your snap, simply swipe left or right until you find the one you want. You can also create your own filters and lenses using the Lens Studio.
While creating a group chat on Snapchat is easy, there are some common issues that users may encounter. Here are some solutions for these issues:
If you’re unable to create a group chat, it may be because you haven’t updated your Snapchat app to the latest version. Update your app and try again.
If your group chat is not working, try closing the app and reopening it. If that doesn’t work, check your internet connection to make sure you have a stable connection. You can also try restarting your phone.
Snapchat’s group chat feature is a great way to stay connected with multiple friends at once. Here are some benefits of using Snapchat group chats:
1. Easy to use: Creating a group chat is fast and simple, and sending messages and snaps is straightforward.
2. Private: Your group chat is private and only visible to the people you’ve added to the chat.
3. Fun: Using Snapchat’s filters and lenses in your group chats adds a fun and playful element to your conversations.
4. Convenient: With group chat, you can chat with multiple friends at once, making it easier to coordinate plans, share updates, and stay connected.
Overall, if you haven’t tried using Snapchat’s group chat feature yet, give it a try! It’s a great way to stay in touch with multiple friends at once, and add some fun to your conversations.Snapchat group chats are a great way to stay connected with multiple friends at once. Whether you’re planning an event or just want to stay in touch, the ability to share photos, videos, and messages in a group chat is a convenient and fun way to communicate. By following the step-by-step guide and tips outlined in this article, you’ll be able to create a successful group chat on Snapchat with ease. So, why not give it a try and start connecting with your friends today?
Yes, you can add people to a Snapchat group chat even after it’s been created. Simply tap on the group chat, then tap on the group name at the top of the screen. From there, you can select “Add Members” and invite people to join the group.
You can add up to 31 people to a Snapchat group chat. However, keep in mind that larger groups may be more difficult to manage and may result in a higher number of notifications.
Yes, you can customize the notifications for your Snapchat group chat. Simply tap on the group chat, then tap on the group name at the top of the screen. From there, you can select “Custom Notifications” and choose which notifications you’d like to receive.
If your Snapchat group chat isn’t working, there are a few things you can try. First, make sure that you have the latest version of the Snapchat app installed. If the problem persists, try leaving the group chat and rejoining, or restarting the app. If none of these solutions work, you may need to contact Snapchat support for further assistance.
Understanding the common causes of delays during facility relocations can save you time, money, and…
If you or someone you know suffers from sleep apnea, chances are a CPAP (Continuous…
Learn about four effective methods hospitals can implement to share patient status updates, ensuring clear…
Learn about the benefits of an organized outdoor shed. Discover easy methods to reduce clutter…
Want to fly multiple flags but are worried it might be disrespectful? Here’s what you…
Prepare for power outages with tips on staying warm, safe, and stress-free. Learn how to…